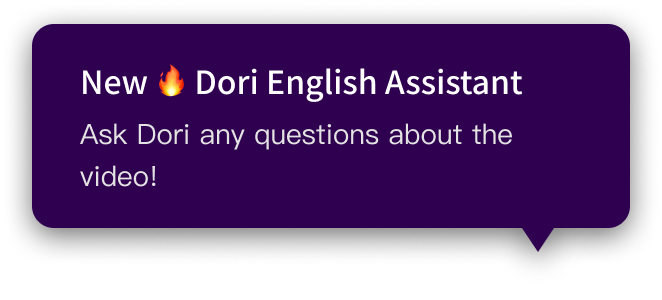Subtitles section Play video
-
do you want to become more efficient with managing your files and folders In Mac OS?
-
We have some time saving tips to help you organize your files.
-
Do tasks more quickly with keyboard shortcuts and customize your finder options.
-
First, let's go to the dock to open.
-
The finder Finder is designed to work very well with just your keyboard so you don't need to use your mouse unless you want to.
-
You can use the arrows on your keyboard to move between files and folders.
-
To open a file or folder, hold down the command key and press the down arrow to go up to the enclosing folder.
-
Press Command Up Arrow Quick look is a great feature that lets you take a look at a file without having to open it.
-
Just select the desired file and hit the space bar to activate it.
-
Now we can use the up and down arrows to take a quick look at the other files in this folder.
-
Let's hit the space bar again to close it.
-
Now I'd like to move one of these files to one of those folders.
-
Sub folders.
-
Mac OS has a convenient feature that allows you to move a file and open a folder at the same time.
-
Just click and drag the file hover over the folder for a second, and the folder will open automatically.
-
Now I can just drop it in this sub folder.
-
Don't worry.
-
If you start to move a file and then change your mind, just drop it on the toolbar to keep it where it is to quickly get to your frequently used folders.
-
You can customize the finder sidebar.
-
You have the option to move any folder to the sidebar.
-
If you want to get rid of clutter, remove folders by right clicking and selecting.
-
Remove from sidebar.
-
If you want to see more information about the files and sort them list view is a great option.
-
Below the toolbar, you will see several headings, including name, size and kind.
-
If you right click on one, you'll see more options.
-
Let's add the heading date last opened.
-
Then let's resize this window to see the new heading.
-
You can use these headings to get information about a file or use it for sorting.
-
I'm going to sort by kind to get my Excel files together by clicking the heading.
-
Now that the files are sorted, let's move them to the appropriate sub folder.
-
If you hold down the command key, you can select several at the same time and move them to a folder together.
-
Next, let's check out this folder In column view.
-
This is a good option for viewing the contents of multiple folders and sub folders, and it gives you wide flexibility to move files across folders to make content easier to view.
-
You can resize the columns by dragging them.
-
If you hold down the option key while dragging one of the borders, all the columns will resize at the same time.
-
If you want to better visualize your finder contents, you may want to use icon view.
-
It shows each file as an image along with its name.
-
If you are working with image files, this allows you to quickly identify them.
-
To make changes to your finder settings, you can go to the preferences from the finder menu.
-
Select preferences.
-
Here you may change the items displayed on your desktop.
-
If you have connected a flash drive or external hard drive, and it's not showing on your desktop, check the box for external disks.
-
You might consider changing your default folder so you can go straight to this folder each time you open the finder.
-
Finally, if the finder stops working or your folders disappear, you can restart it by using the shortcut keys.
-
Option.
-
Command, escape.
-
You can use this any time.
-
One of Europe's stops working in this case will select the finder and click Relaunch, then click Relaunch again.
-
We hope these tips help you to get more from the Mac OS finder.
-
We invite you to try them out for yourself to see how they work for you.
-
G c F global creating opportunities for a better life.